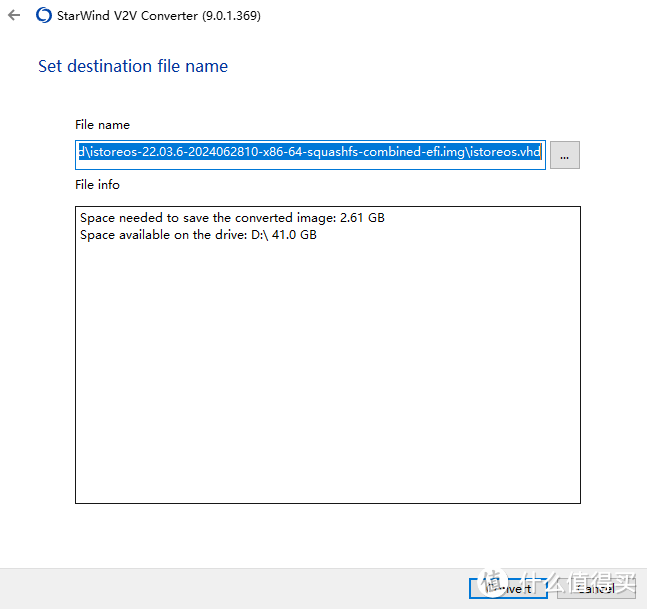网络爱好者无需支付额外费用就能在Win10虚拟机中体验iStoreOS软路由服务。
大家都知道,在当前的网络环境中,有多款操作系统可以选择,包括Windows 10,而 Win10本身就已经可以用来构建虚拟机,并且还可以支持一些定制化的系统,比如对性能要求较高的NVIDIA处理器等,如何在Windows 10上构建Hyper-V的虚拟机呢?本文将介绍如何在Hyper-V中使用iStoreOS软件来搭建一个新的虚拟机。
步骤一:安装 Hyper-V 扩展(可以在本地安装)
1、下载并安装 Hyper-V 客户端:在桌面搜索 Hyper-V 客户端,或者在应用商店下载官方版本。
2、按照提示设置用户认证与帐户认证:检查身份验证方式是否正确,可能需要重新设置。
3、启动Hyper-V:进入 > 系统偏好设置 > 开始 > Windows 10。
4、创建虚拟机:选择 > 虚拟机 > 新建 > 必要工具 > 布局。
5、安装虚拟机驱动:下载并安装 iStoreOS 的插件,并确保驱动兼容性符合Windows 10的操作系统。
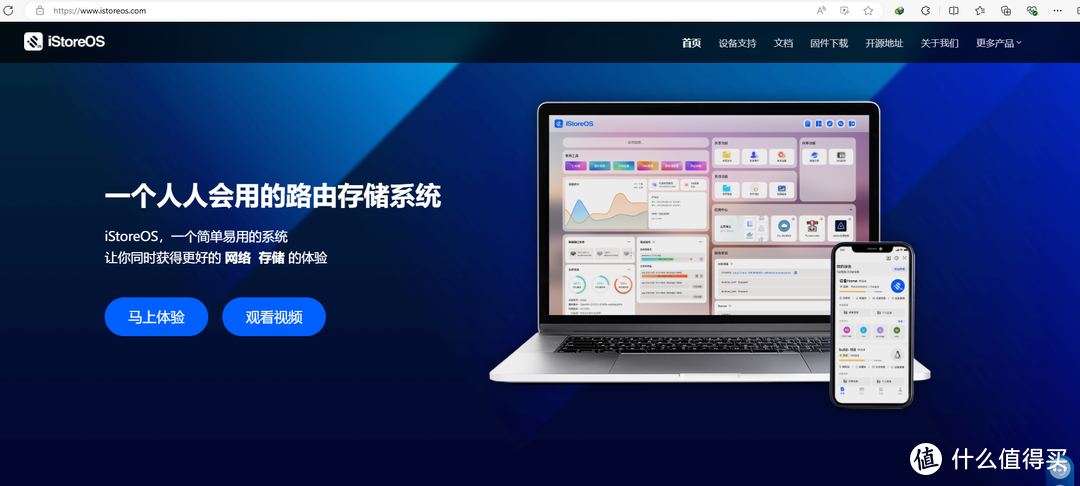
步骤二:配置 Hyper-V 调整器
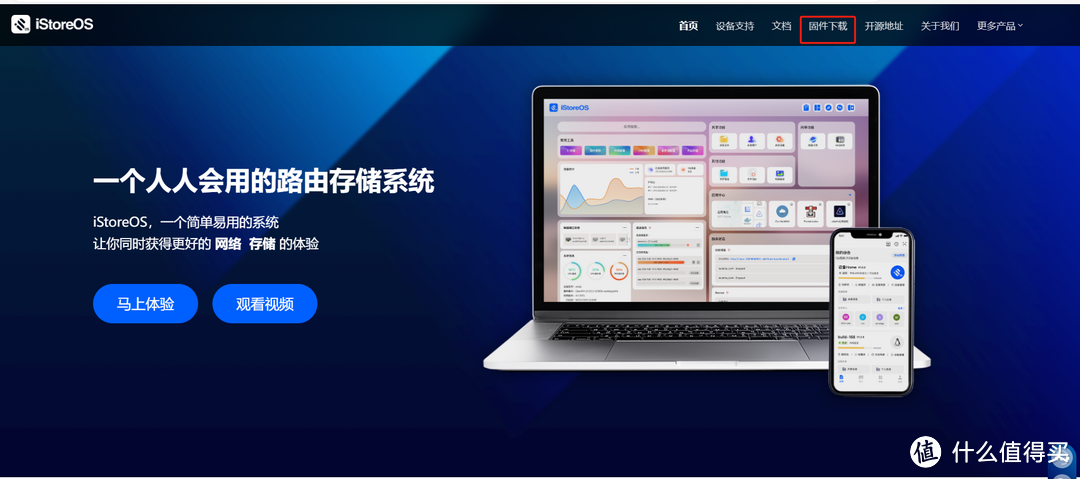
1、创建虚拟机虚拟接口:选择 virtio-eth0 或者其他的虚拟接口来接入电脑,这取决于您的需求。
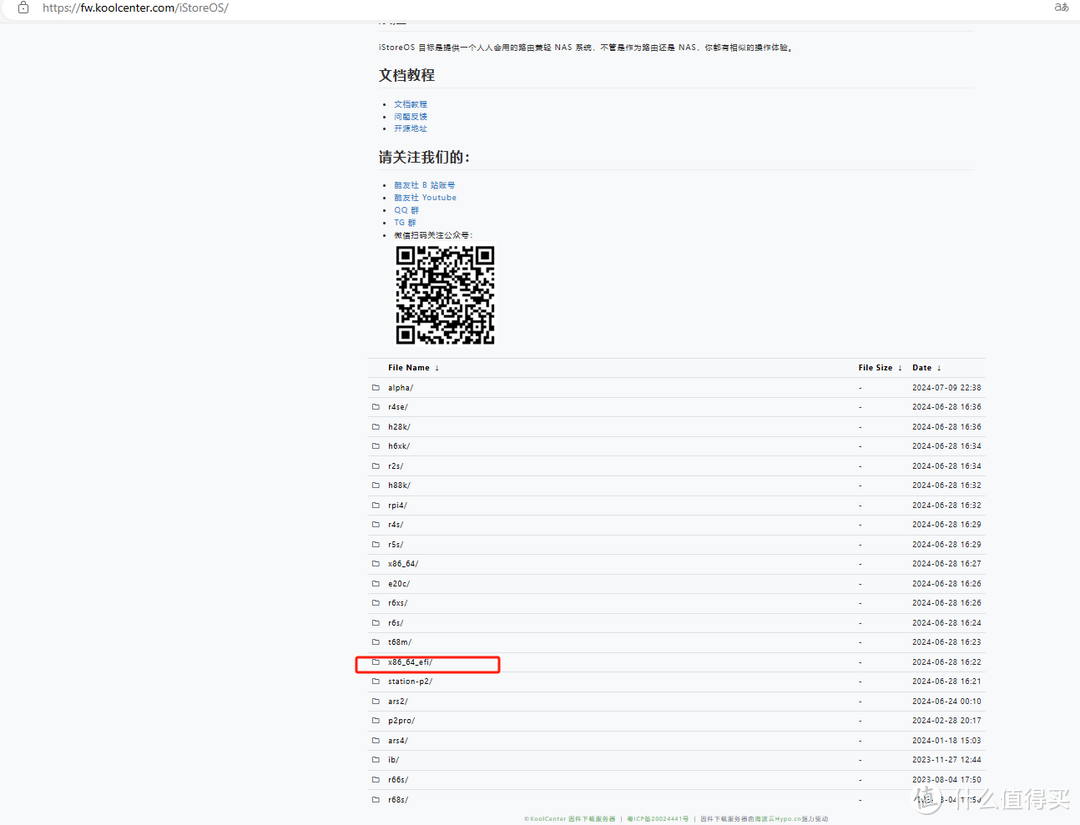
2、设置硬件配置:在控制台检查设备的配置信息,根据实际情况调整虚拟接口的驱动配置。
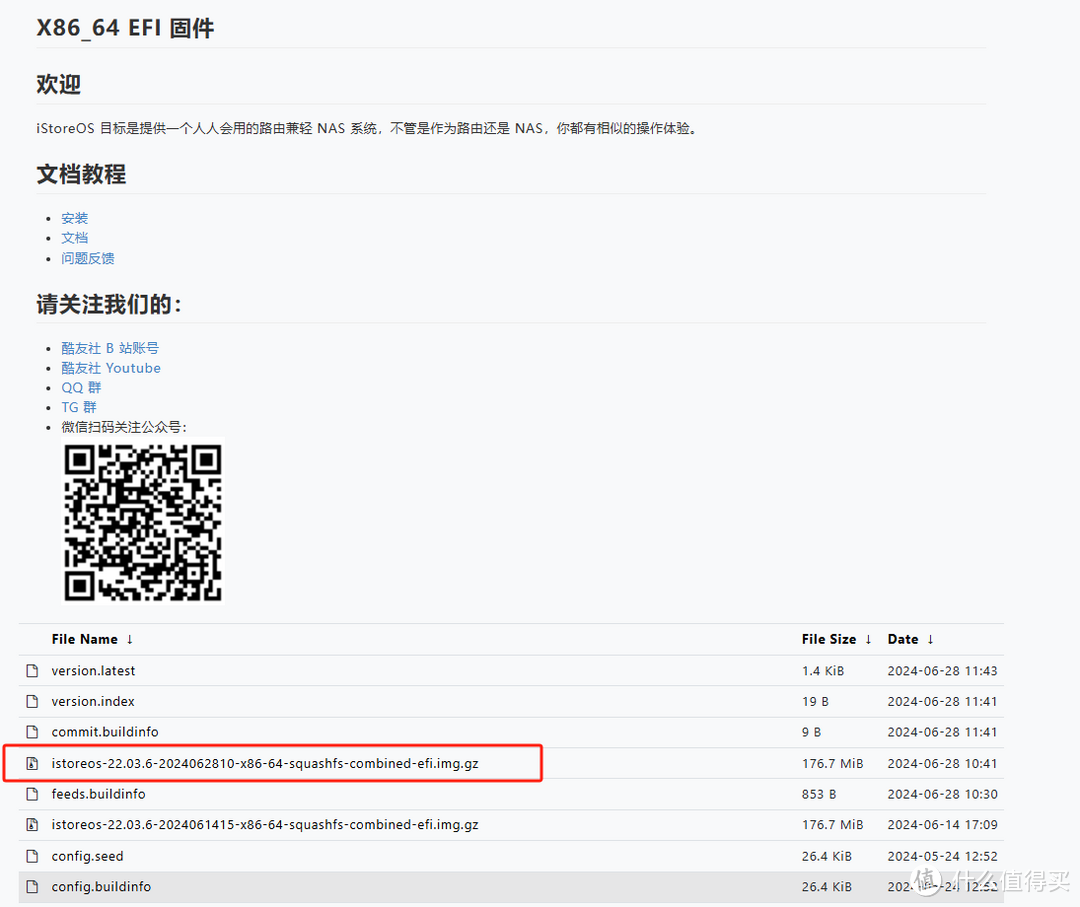
3、安装虚拟化软件:在 Hyper-V 中安装iStoreOS 进行虚拟化,您可以通过双击浏览器上的 app邻居 来安装,或者通过官方网站下载安装。
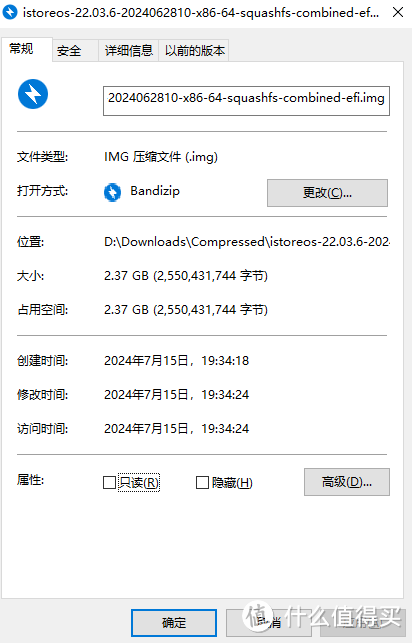
步骤三:设置虚拟机网络规则
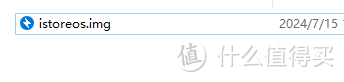
1、检查网络配置:检查无线网络设置,看看是否满足以下条件:
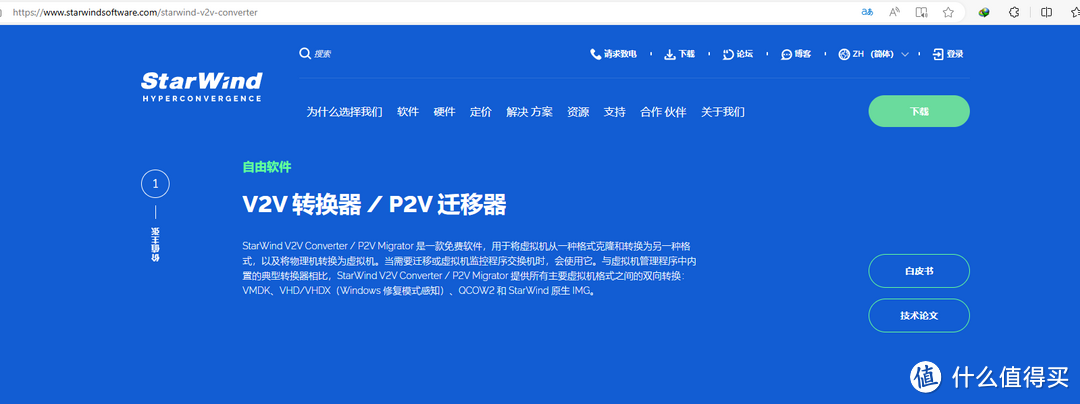
- 配置防火墙:否
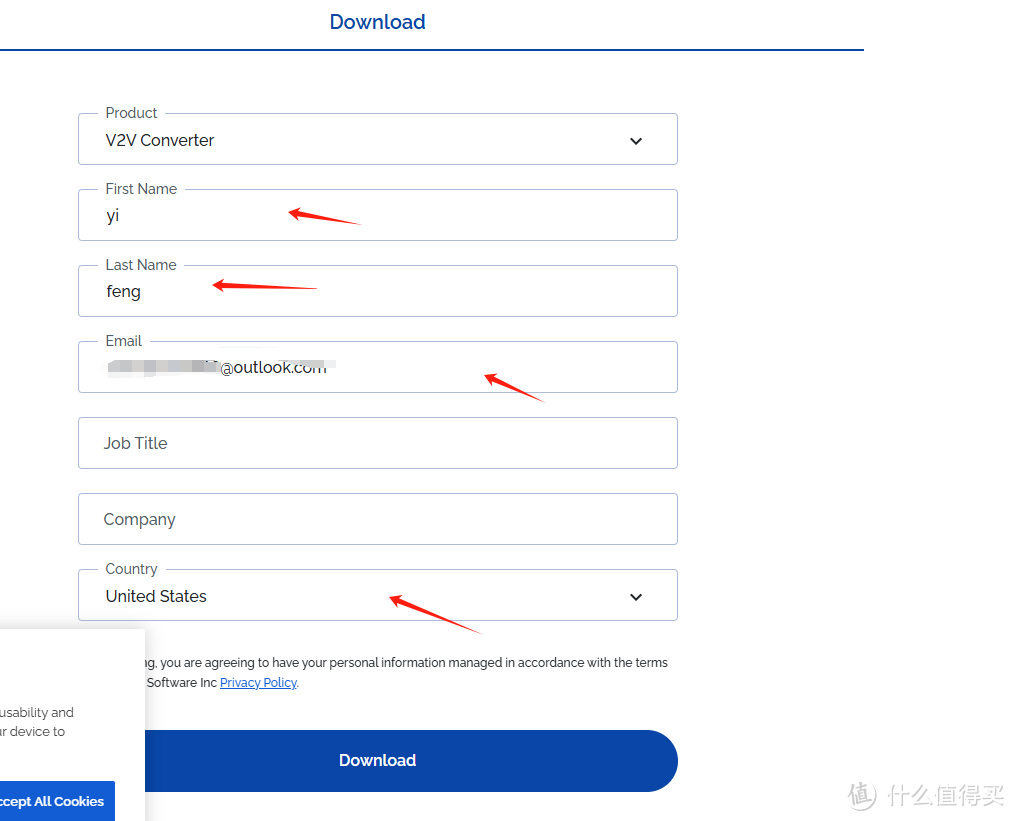
- 防火墙允许的速率:未指定
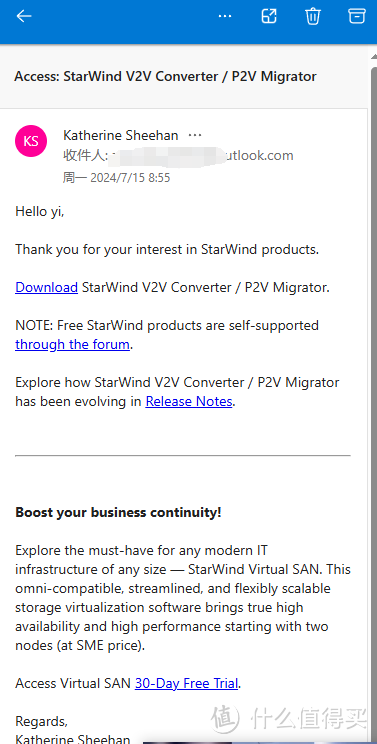
- 如果允许,模拟网络IP地址是否为 192.168.0.1-192.168.0.255
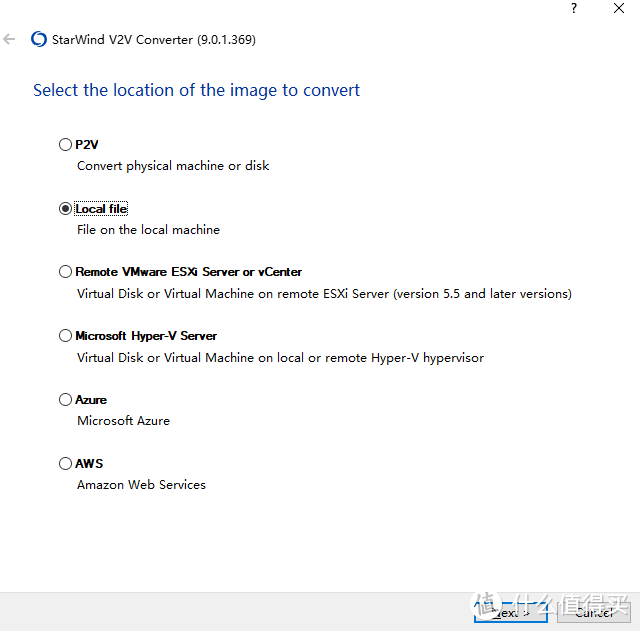
2、设置虚拟网络接口的默认网络行为:如果允许,设置虚拟网络接口的默认网络行为,这里有一个示例:
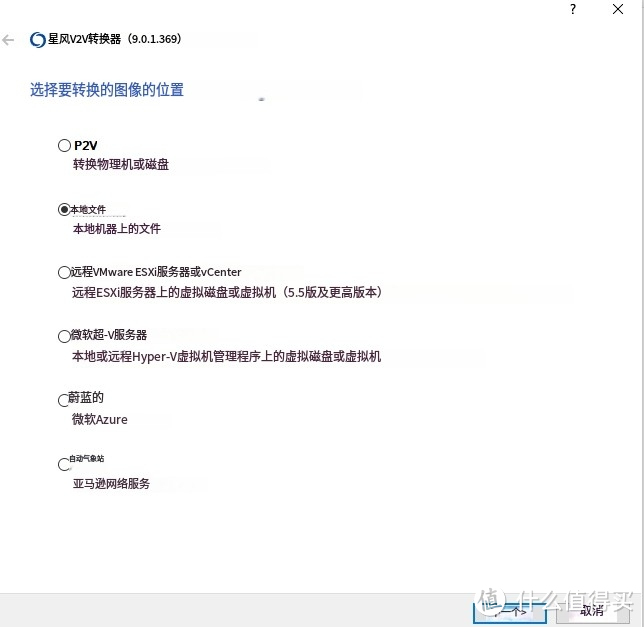
```
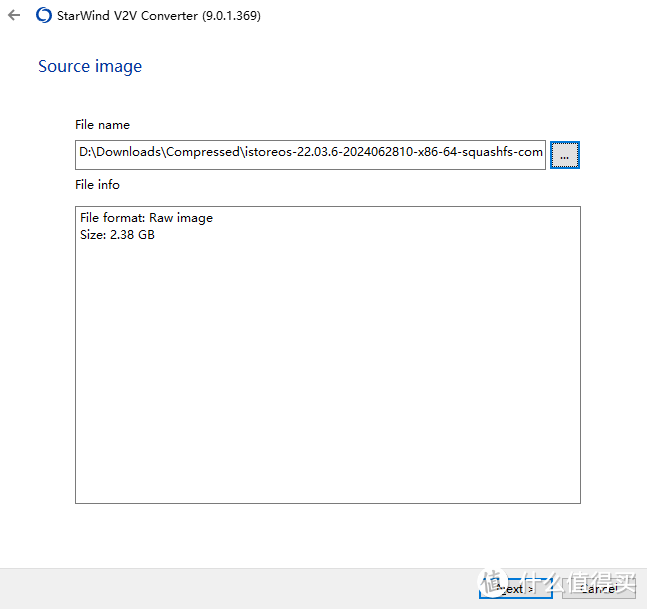
traffic_set ipv default_rip 192.168.0.0 192.168.0.1-192.168.0.255
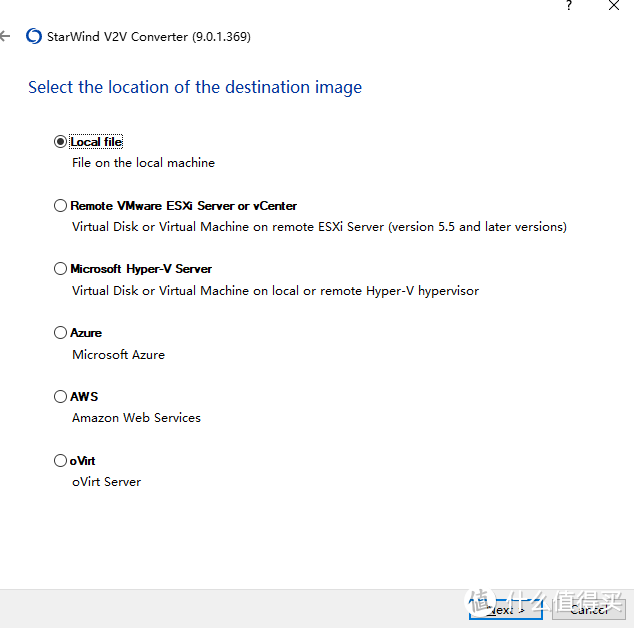
```
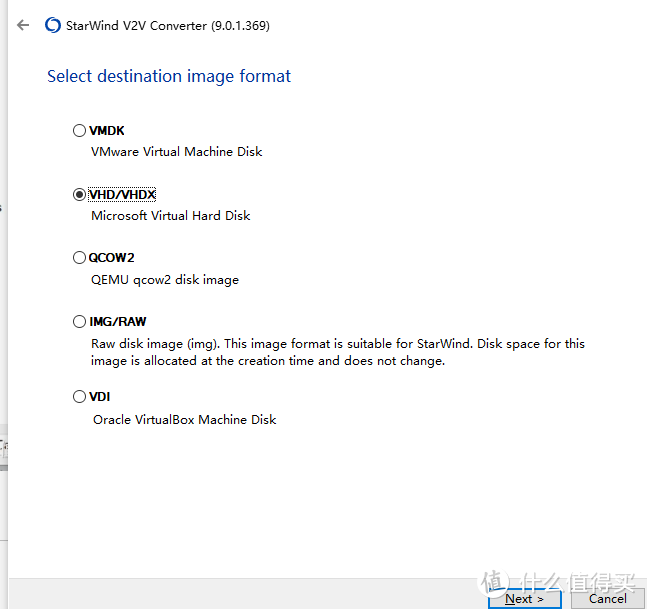
3、添加虚拟网络标签:根据需要添加虚拟网络标签,以便于和其他设备之间共享流量。
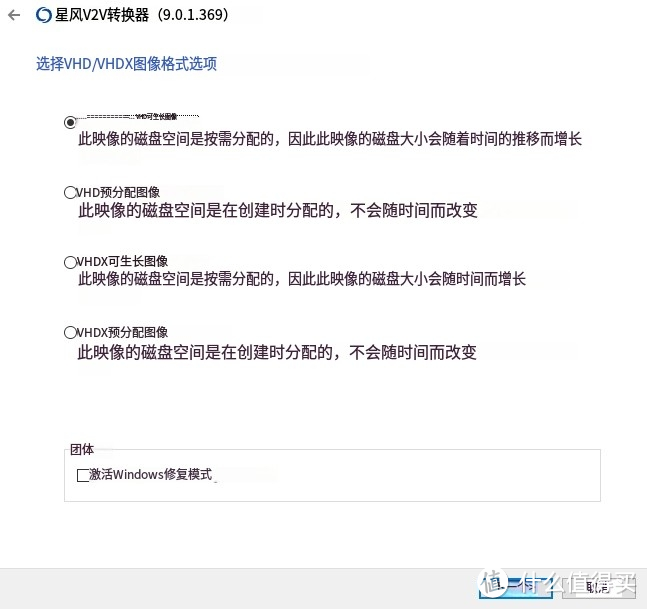
利用 Hyper-V 创建虚拟机并启用软路由功能,轻松享受畅享Windows 10操作系统带来的乐趣!Hyper-V在一定程度上提升操作效率的同时,也带来了安全隐患,所以在实践之前请做好充分的防风险措施,祝您在虚拟机的世界里游刃有余!